
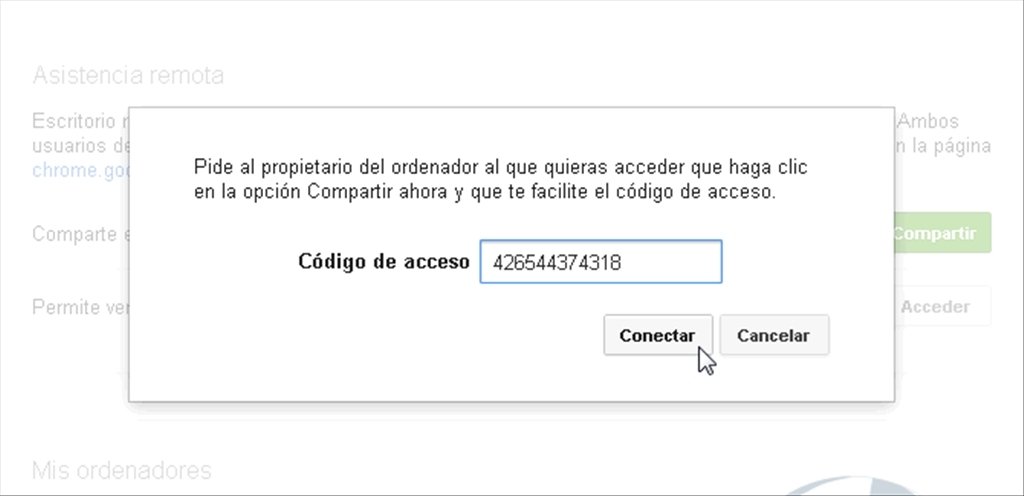
CHROME REMOTE DESKTOP WINDOWS STARTUP INSTALL
Download and install the Chrome Remote Desktop.
CHROME REMOTE DESKTOP WINDOWS STARTUP HOW TO
Here is how to give support with Chrome Remote Desktop: How to Give Support Using Chrome Remote Desktop To cancel a connected session, click on Stop Sharing.To give them access to your PC, click Share. You will see a popup containing their email address once they input your access code. Provide the created code to the individual you want to grant access to, such as an IT staff member.Codes, in contrast to PINs, are single-use only. Navigate to the Share this screen box and choose Generate Code to grant remote access to the PC to another person.Follow the prompts to download and install Chrome Remote Desktop to your computer. Click Download under the Remote Support section.Go to /support or click the Remote Support tab on the main chrome remote desktop support page.How to Allow Someone Else to Remotely Support Your Computer: See and control a shared PC for IT help.Share your host system with another user so they can help with a technical issue or an upgrade.Setting up remote support enables you to: Remote support is Chrome Remote Desktop’s other primary purpose. How to Set Up Chrome Remote Desktop for Remote Support To remotely access your computer, simply click on the Surface Go icon, enter the previously created PIN, and then wait for the connection to be established.

From this point on, this machine will be available for remote connections to anyone who knows the PIN (at least for the times this computer will be up and running). Setting up Chrome Remote Desktop is complete.


 0 kommentar(er)
0 kommentar(er)
